Set list link – connect bandmates
smartChords Set list link is a sophisticated functionality that connects different devices and keeps the set list synchronous on all devices. You can use it with your bandmates during rehearsals and live performances. The ‘Leader’ of you will control the set list and all others (the ‘Followers’) will get the same song at the same time. A song on a ‘Follower’ device is opened at the same moment when the ‘Leader’ opens the song. And it is also started on all devices at the same moment when the ‘Leader’ starts his song.
Requirements
- Every device needs at least Android Lollipop (5.0) and smartChord V8.10
- Every device must support ‘Wifi Direct’. Most devices with Android Lollipop do support ‘Wifi Direct’, but there are exceptions
- Each device must have Wifi enabled
- Every device must be in the Wifi range
- There is NO need for a dedicated Wifi router. The devices handle the connection among themselves
How to connect the devices
There is a toggle button in the set lists toolbar to use the ‘Set list link’ as ‘Leader’ as well as ‘Follower’.
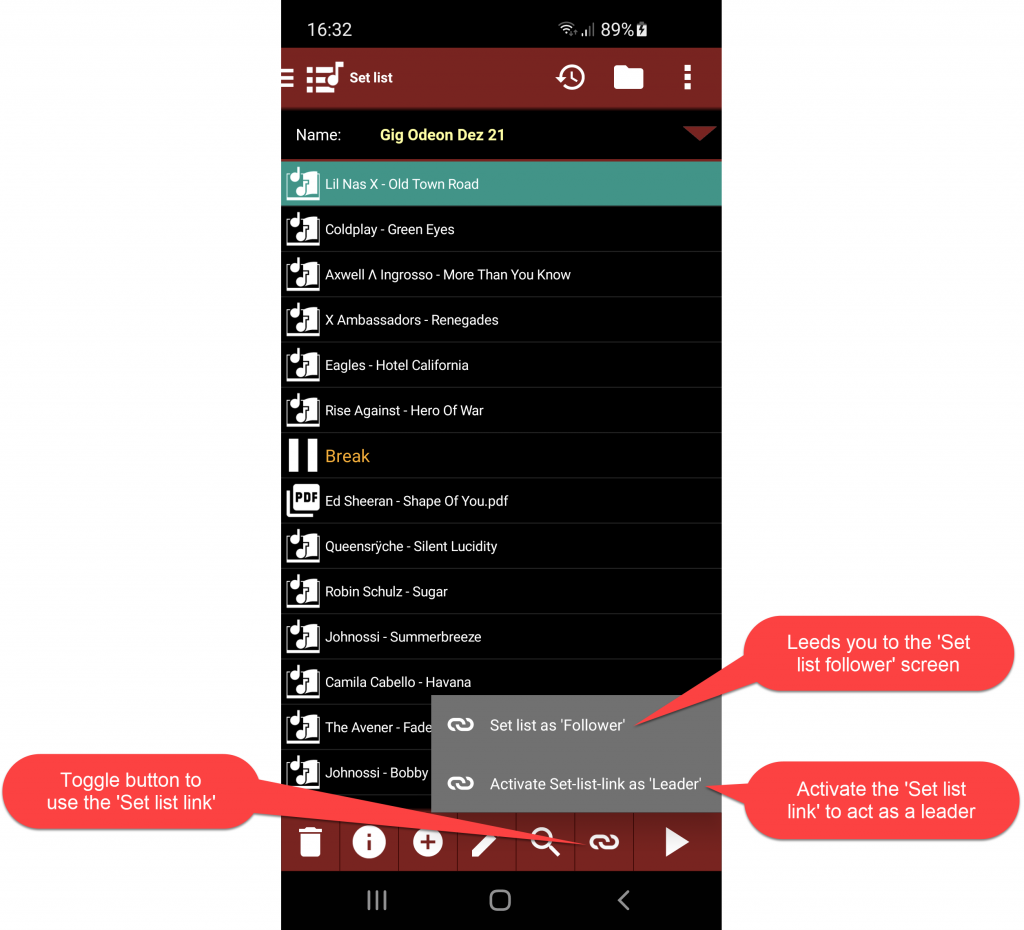
Activate the ‘Set list link’ as ‘Leader’
- Open the settings and
- enter a secret code. It prevents strangers from registering as ‘Followers’
- adjust the maximum size to the largest file (PDF or image) in your set list. If this setting is too small, your connection is disconnected. If it is too big, it can lead to memory shortages on your device. If you just have songs from the songbook in your set list, usually 10 KB is enough. If your songs do have large text, choose more.
- smartChord activates your device as ‘Leader’
- Wait for the invocation of your ‘Followers’ and accept them. The follower list shows the state of each connection
- If everybody is connected, start the set list as usual
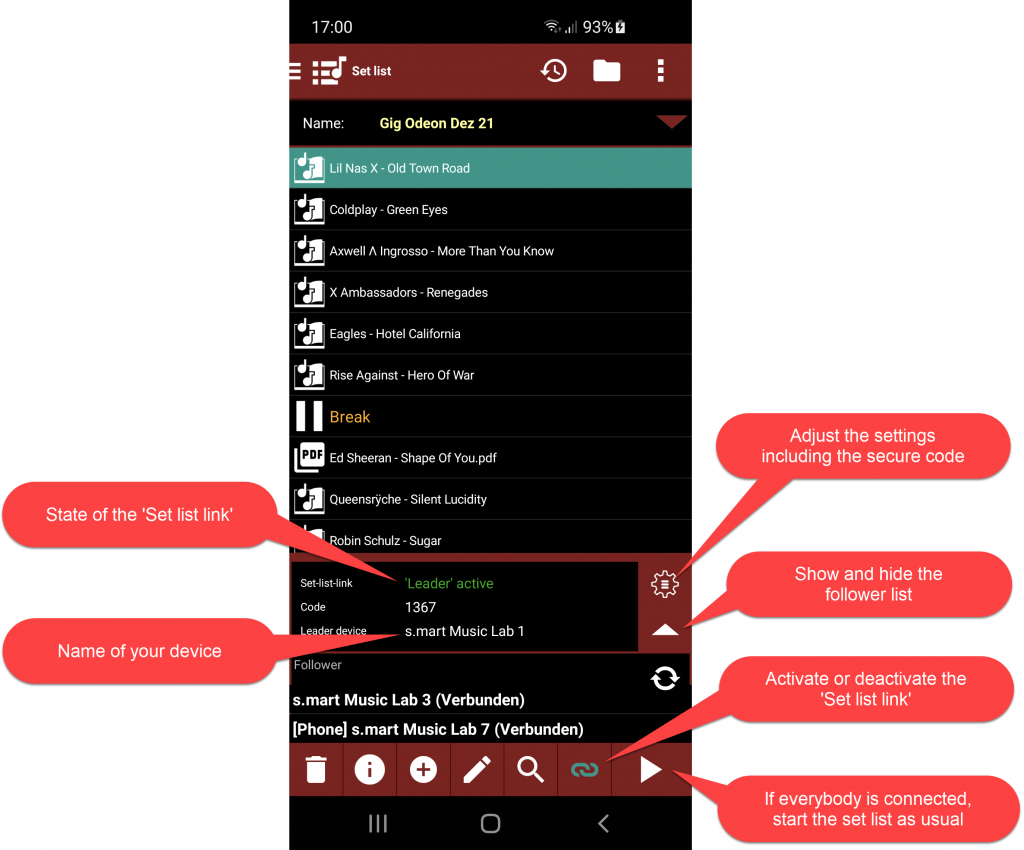
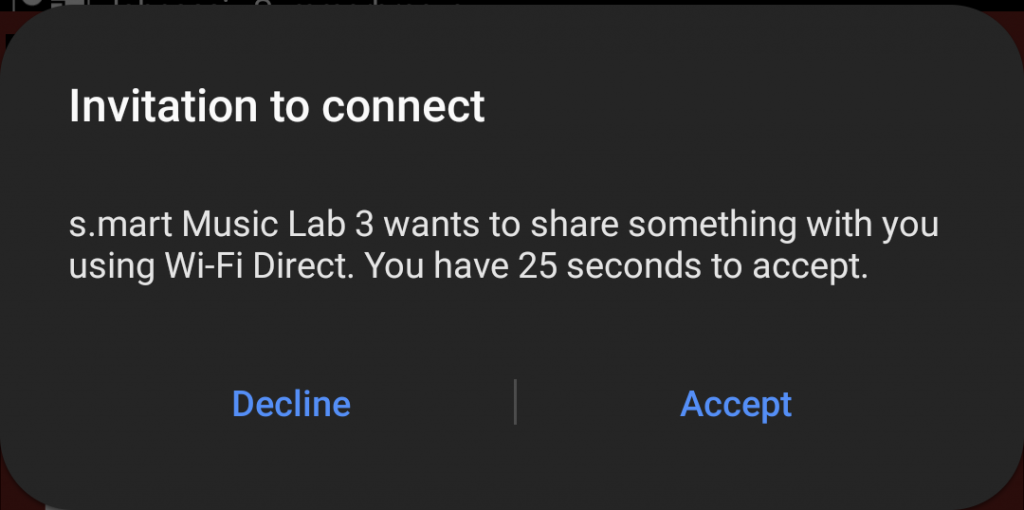
Connect as ‘Follower’
- Open the settings and
- enter the secret code from the ‘Leader’
- adjust the maximum size to the largest file (PDF or image) sent by the ‘Leader’. If this setting is too small, your connection is disconnected. If it is too big, it can lead to memory shortages on your device. If your ‘Leader’ just has songs from the songbook in hist set list, usually 10 KB is enough. If his songs do have large text, choose more
- Define if you prefer your own versions of the songs or the version of the ‘Leader’. If you prefer your own versions, smartChord searches for a song with the name of the ‘Leaders’ song. If there isn’t one with a depreciable name, the song of the ‘Leader’ is displayed
- If you want to use the songs of the ‘Leader’, set a scale factor if the display size of your ‘Leader’ differs from yours. A scale factor greater than 1 makes the text larger. A scale factor smaller than 1 makes the text smaller
- Wait until the ‘Leader’ device is detected and the ‘Set list link’ state is ‘Ready’
- Check if the correct ‘Leader’ is detected
- If the link state is ‘Ready’ and you have the right ‘Leader’, activate the set list as ‘Follower’
- An invocation is sent to your ‘Leader’. If he accepts your request, a connection is established between your devices.
- If the state switches to ‘Connected’, your device acts as ‘Follower’ and listens to the ‘orders’ of your ‘Leader’
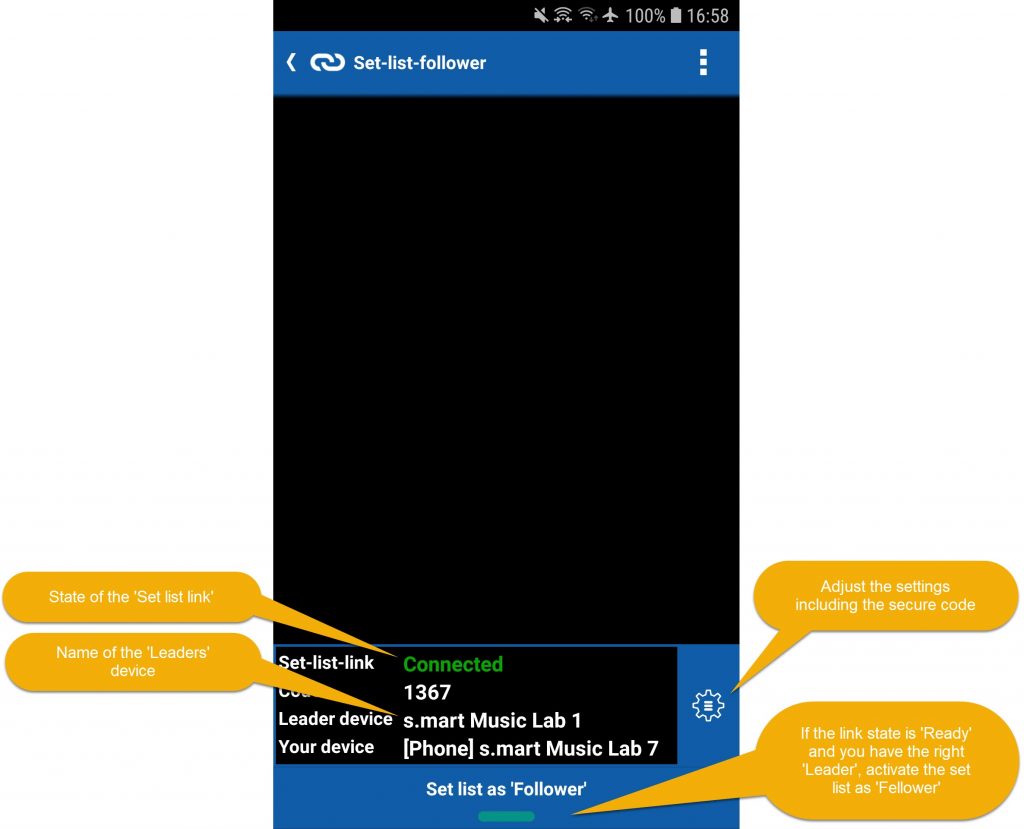
Control the ‘Set list’
When the ‘Leader’ starts the set list, the first song opens. The song is sent to each ‘Follower’. The ‘Follower’ devices show the song in the same second. When the ‘Leader’ starts the song (scrolling), the ‘Follower’ devices are informed and they start the song on their part nearly without a delay.
Please note
- If the leader uses images and PDF files, they are sent to the follower device. This can lead to delay on the follower devices
- Your display remains active when the ‘Set list link’ is active. This makes sure that your song is always visible during your gig. This will increase the battery consumption of your device.
Troubleshooting
If you can’t get a connection, please do the following in the order of the list and try again after each step:
- Check if the device’s Wifi is active
- Check if ‘Leader’ and ‘Follower’ are using the same code
- Wait at least one minute, as this is the time ‘Wifi direct’ needs to communicate states
- Deactivate and activate the ‘Set list link’
- Reopen the ‘Set list’ or ‘Set list follower’ screen
- Restart smartChord
- Restart your device
Your problem may be also caused by Wifi Direct. An unstable Wifi Direct connection on Android can have various causes. Here are some possible reasons:
- Interference and Range: Wifi Direct uses peer-to-peer connection, where devices communicate directly without an access point. Interference from other wireless devices, physical obstacles, or too much distance between the devices can disrupt the connection.
- Device Compatibility: Not all Android devices support Wifi Direct equally. An older Android version or a device from a different brand might not communicate well with another device.
- Software Issues: Outdated or faulty drivers or firmware can affect the connection. Ensure that your devices are up-to-date, and update the firmware if needed.
- Power Management: Some Android devices may shut down Wifi connections to save power when not in use, leading to connection dropouts. Check the power-saving settings and disable features that may impact Wifi.
- Interference from Other Apps: Sometimes, other apps on your device may interfere with the Wifi function. Apps that access the network connection or change settings could cause issues.
- Configuration Errors: Incorrect Wifi Direct settings can cause problems. Verify the settings on both devices and ensure they are set to communicate in ad-hoc mode.
- Hardware Problems: In some cases, the hardware itself may be faulty, leading to connection problems. Test the connection with other devices to determine if the issue is specific to one device.
- Signal Strength: Signal strength can also play a role. If the devices are too far apart or there are many obstacles between them, the connection may be affected.
To troubleshoot the issue, you can try the following steps:
- Ensure that Wifi Direct is enabled on both devices.
- Attempt to bring the devices closer together to improve signal strength.
- Check if both devices have the latest software updates and drivers.
- Disable other potentially interfering apps on both devices.
- If possible, test the Wifi Direct connection with other devices to determine if the problem is specific to this connection.
If the problem persists, it might be a specific issue with the affected devices, and in that case, contacting the manufacturer’s technical support would be advisable.