Export, import, print and share
Set lists can be exported or printed to share them with your friends, bandmates or students.
Export
The export is available in the Folder menu and in the toolbar of the Table of contents. It can be adapted to your needs. Please note, that you can define a custom export folder.
Format options
Export as HTML creates an HTML file. This can be used to open it in a browser or save it as a file to share. A browser offers various possibilities:
- View the set list with all the songs
- Print (some browsers allow to set margins)
- Create a PDF file
Export as Text creates plain text. It can be used to share it e.g. with your agency or audience or to copy it into the clipboard.
Export as Internal can be used to share the whole set list with somebody (including songs, images and PDFs). Internal means the format, smartChord uses to save a set list externally which can be used to import the set list again. The file is a zip file with the file extension ‘.scstl‘. After the export is done, a dialog comes up and shows you the location of the file. You can open the file explorer to share that file.
Please note: Depending on the format, other apps are selected to view the result. For HTML this is usually at least a browser application and for text a mail app.
Color scheme option
The Songbook allows to define three different color sets. You can apply one of these sets for the export.
Content options
- Option to include the whole songs, just the lyrics or nothing
- Song: Complete song with chords, lyrics, TABs, comments. What is part of your export depends on the settings in the songbook.
- Lyrics: Just the plain song text with any other content (lyrics mode)
- No content: Does not include the song, just the title. No content can make sense if you need just the list of the songs for your agency
- Option to include table of contents
- Option to include information like name, location, date or notes
- Option to include the entry notes of the set list
- Option to number the set list entries
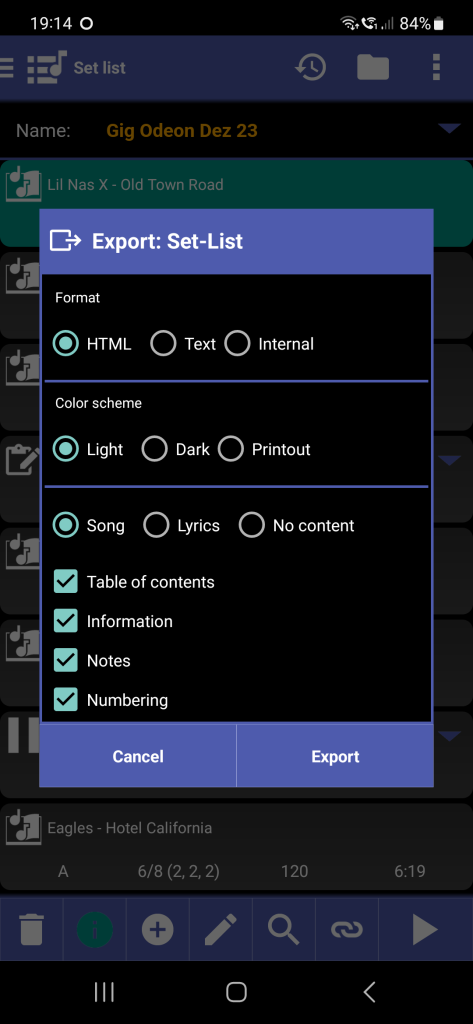
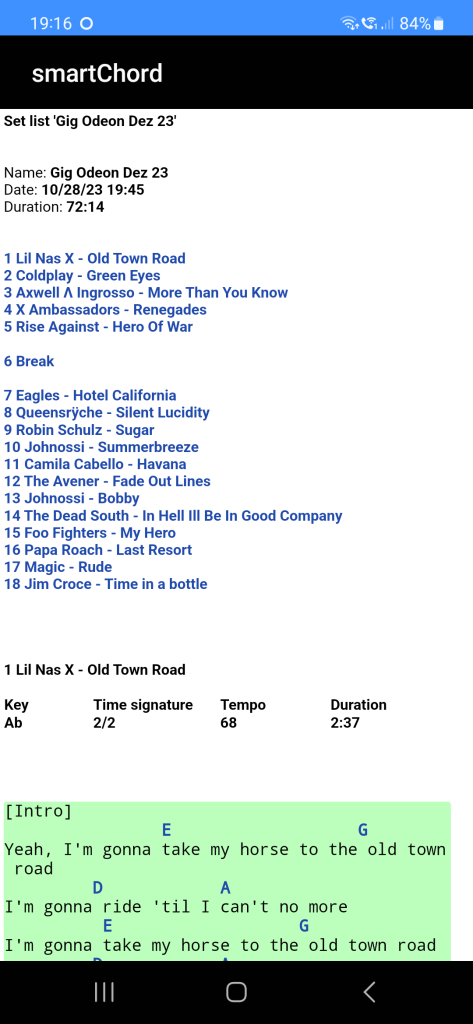

Import
The import is available in the toolbar of the Table of contents. It allows you to import an exported set list in the Internal format. Use the file lookup to find and select the set list file.
The Import files screen shows the content of the set list. The Show button opens the set list in the set list tool. The Import… button imports the set list. You need to check the Overwrite on import checkbox if you have already a setl list with the same name. If you have checked the Import songs along with PDF and image files checkbox, the
- PDF files and image files are saved in the set list folder /storage/emulated/0/Android/data/de.smartchord.droid/files/setlist (where ‘0’ can differ on your device)
- The songs are listed in the Song import screen, where you can choose which songs you want to import
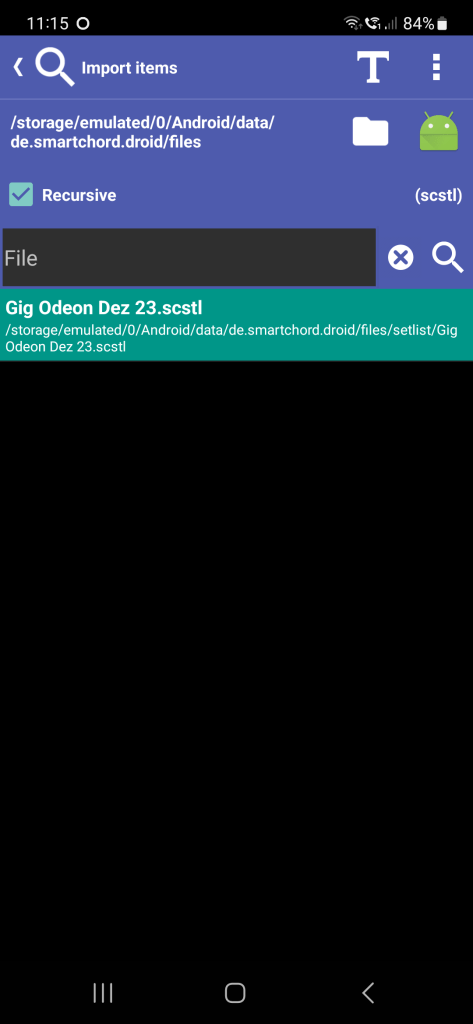

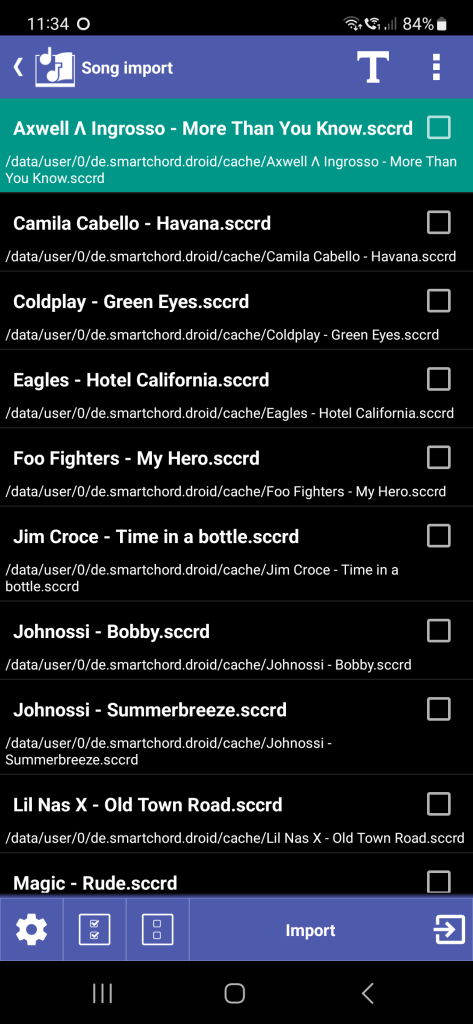
Set lists can be printed to view all the information and songs. PDFs and images are not part of the printout. You can also use this print feature to download the printout as PDF file and share it with your friends, bandmates or students.
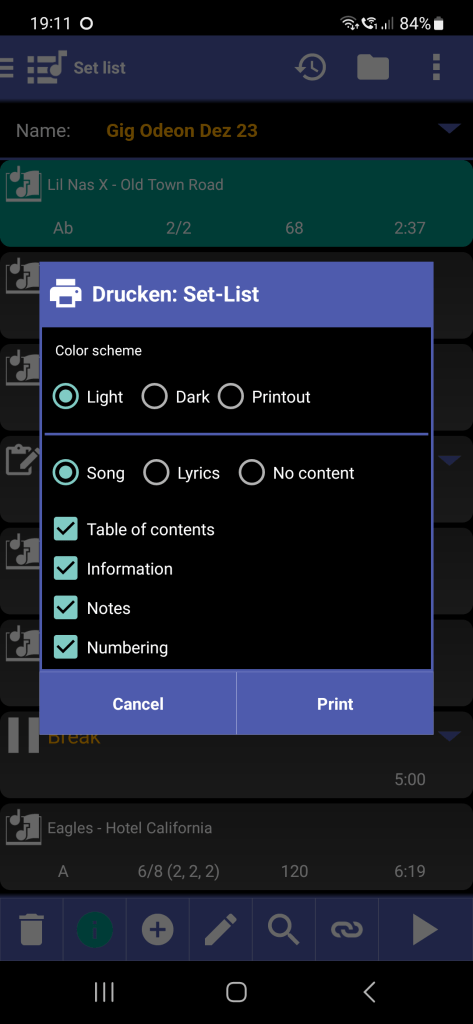
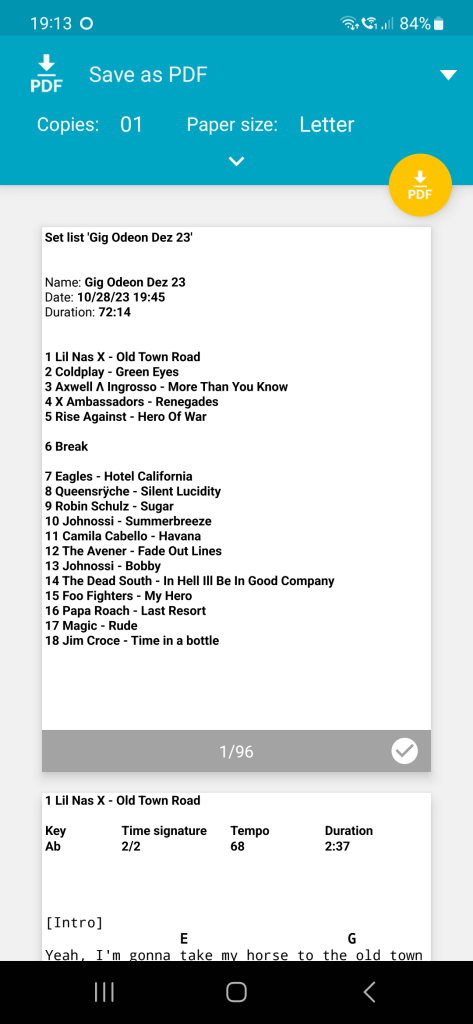
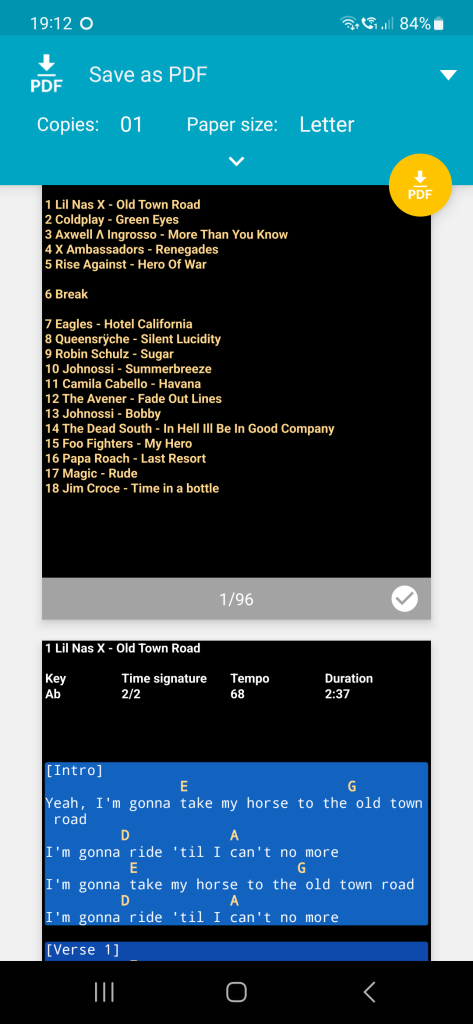
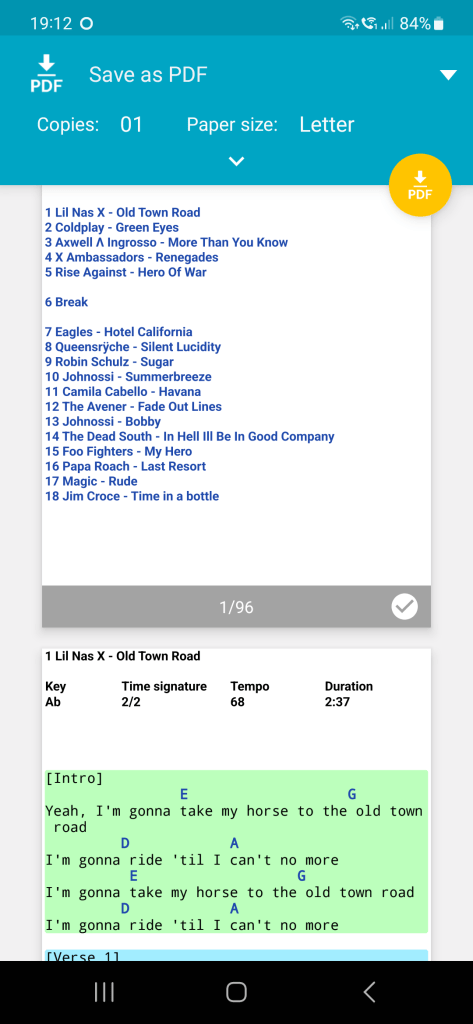
Print with margin
The printout uses all the space on the page to fit the songs to the maximum size. It is printed without margins. This is perfect for putting your printouts in clear sleeves. But if you want to file your printouts, a margin can be helpful. To get the printout with margins, we recommend this:
- Use the Download PDF button and send the PDF to your PC e.g. via mail
- Open the PDF on the PC with a program that allows you to define margins when printing a PDF. Thunderbird and Firefox both do this.

Share
There are multiple possibilities to share a a set list or multiple at once.
- You can print the set list, download a PDF file in the print preview and share this PDF file
- You can export the set list as text or HTML and share this
- You can synchronize the set list with a folder in your cloud and share the folder with your friends or bandmates
- You can use the share feature
Share feature
Share your set lists with the smartChords share feature. It’s the same for all kinds of items like exercises or songs. Please see our video on how to share:
