Backup and restore
The Backup tool enables you to backup and restore smartChord settings and all items you have saved like songs, set lists, chord progressions, exercises, etc. You can reach the Backup tool through the navigation menu in the left upper corner of the Home screen.
PLEASE NOTE, that NO RECORDINGS created in the notes will be saved!
Backup folder
The backup files are stored in the folder located at: /storage/emulated/0/Android/data/de.smartchord.droid/files/notes (note that ‘0’ may vary depending on your device). This folder is specifically allocated to the app, allowing smartChord unrestricted access without needing additional permissions. Additionally, it is secure since you can access that folder but no other apps can access this folder, making it a safe place for your data. However, this folder may be difficult to locate manually. To simplify this, we’ve included a built-in file explorer. You can access it via the ⁝ menu, which will display the folder’s contents and provide options to copy the directory path or send a backup file to a secure location, such as your cloud storage.
The settings offer additional and recommended methods for managing your backups, but they require some setup.
There are two options for storing the latest backup in separate folders of your choice:
- Cloud Backup Folder: You can specify a folder in your cloud storage. When configured, smartChord will automatically save a backup to this folder once per day. We strongly recommend setting up cloud backup with smartChord to keep your data secure, even if your device is lost or damaged. The Backup tool also includes an option to restore your data directly from this cloud backup. To enable cloud backups, follow these steps:
- Prepare your cloud storage as described in the Cloud section.
- In the Backup tool settings, define the Cloud Backup Folder where backups will be stored.
- Local Backup Folder: You can specify a folder on your device. Once set, the backup will also be stored in this folder, giving you easy access to your backup. From there, you can further secure it by copying it to other locations as desired.
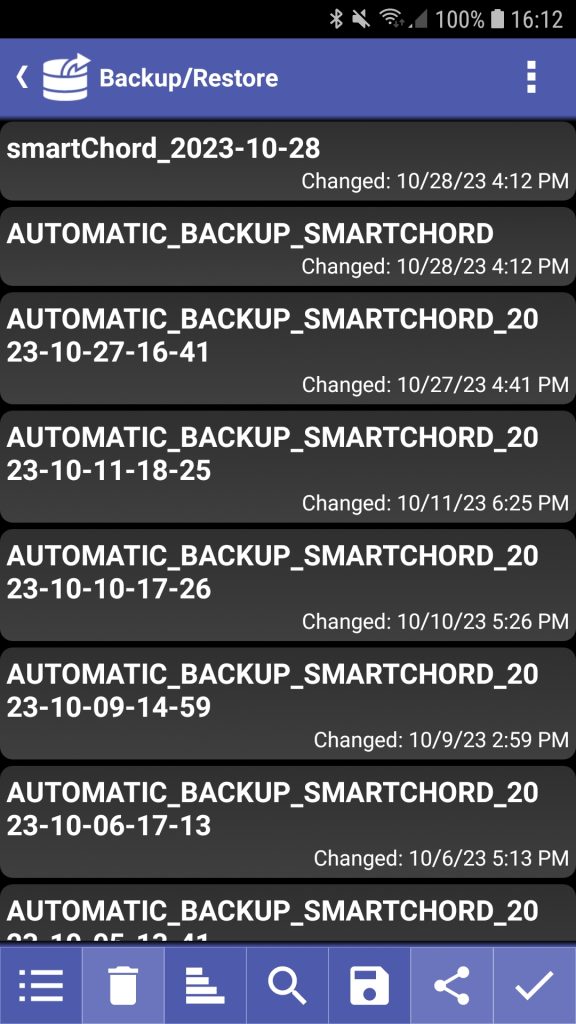

Backup creation
smartChord does create backups automatically in the backup folder. You can also create backups manually anytime by clicking on the Save button (diskette).
Tips:
- Select a cloud directory in the settings. smartChord will then also store your backups in the cloud.
- Click the Share button to send your smartChord backup regularly to a safe place outside your smartphone (e.g. to Google Drive or your email client).
Restore a backup
You can restore the content of any backup in the list. Select the backup in the list and click the Restore button (checkmark) and acknowledge to restore a backup.
You can place any backup also from other devices in the backup folder of your phone. The backup tool will list it and it can be used to restore that data.
Alternatively, you can use the ⁝ menu to select a backup file from a folder on your device or a folder in your cloud to restore that data.
Migrate data from one device to another
Restore the state of one device to another with the following steps:
- Go to the smartChord home screen of your old device
- Go to the Backup tool (by the navigation menu in the left upper corner)
- Create a new backup with a meaningful name
- Select the new backup and send it with the Share button to your new device (e.g. via mail)
- Save the backup file on the new device to a dedicated directory like /storage/emulated/0/smartchord/backup
- Go to the Backup tool on the new device
- Use the ⁝ menu to ‘Restore from file‘ and select the backup file from the folder
- Acknowledge to restore the data
Alternatively, you can also
- Share your backup on the old device and choose your cloud as the destination. Use the menu in the Backup tool of your new device and use “Restore from cloud file“.