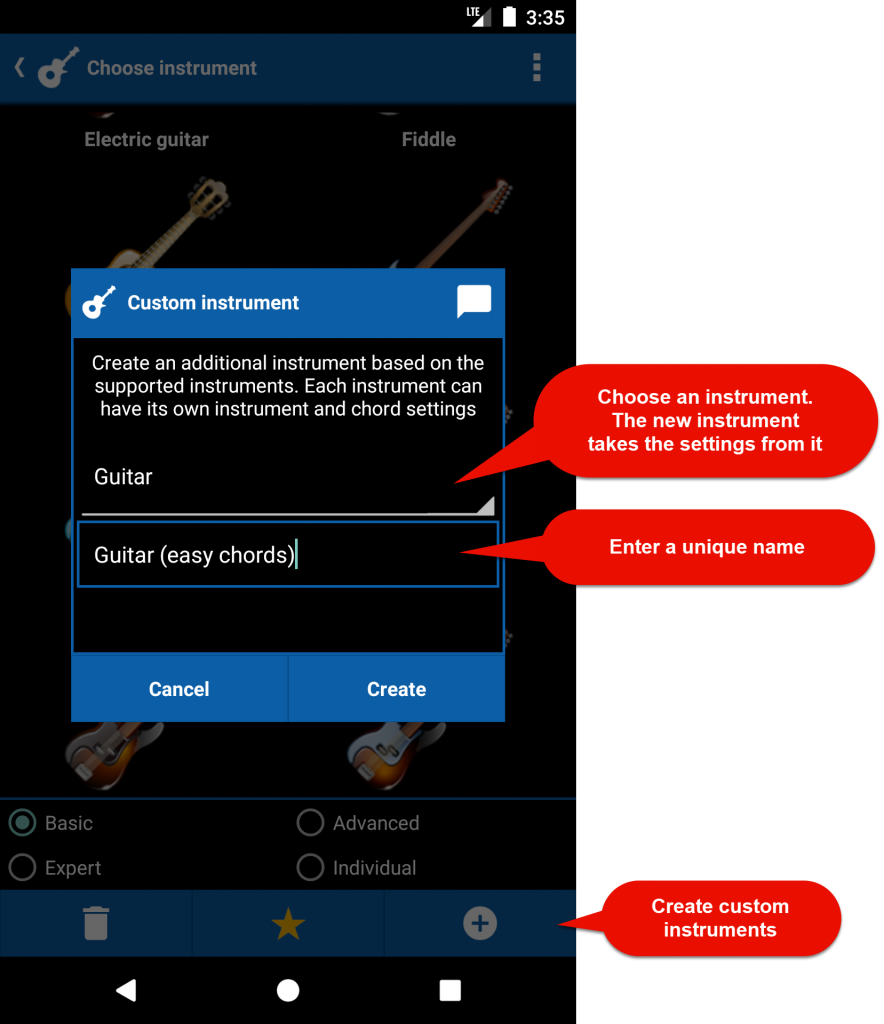Instruments
smartChord provides about 40 stringed chromatic instruments such as guitar, banjo, bass, mandolin, and ukulele. Each of them with a more or less large list of predefined tunings. It is also possible to create custom instruments and custom tunings.
Instrument selection
An instrument and tuning is always active. You can change the instrument and tuning in the Instrument settings. If you have chosen the guitar as an instrument, the instrument settings category is named ‘Guitar’. You can change the instrument also on the Instrument screen which is one of the tools on the home-screen. It can also be accessed via the navigation menu on the home-screen.

When you change the instrument or the tuning in the settings, it affects all the features like Chords, Scales, Arpeggio, Tuner or Circle Of Fifths. But it does not affect all features. Some features like the Songbook, Chord progression or the Fretboard Trainer store the instrument and tuning when the item is created. So every song or chord progression refers to the instrument that was selected during their creation. The instrument name and tuning are saved with the item and they stick to the instrument and tuning. This means that you have the same tuning with the same chords and fingerings in a song, every time you open it. But you can change the tuning/instrument for a song or chord progression in the menu. Then the fingerings are changed too and the new tuning is stored in the item.
Songbook:
This means that the instrument and tuning is specific to a song in the Songbook. If you want to change the instrument and hence the tuning for a song, you have to do it in the Songbook with the menu ‘Edit -> Change instrument’ or ‘Edit -> Change tuning’.
Fretboard Trainer:
If you create a new quiz in the Fretboard Trainer, you can select one of your favorite instruments, the tuning and the fret range and a lot more. But once a quiz is created, it isn’t changeable. You can just play the quiz. This is because the results of a game shall be comparable. But you can create a new quiz using the button ‘New’ or the ‘Folder menu -> New’. A ‘Create quiz’ screen comes up, where you can configure the new quiz, including the input and output modules, the instrument or a tuning.
Menu to change the instrument and tuning
In every feature, where the instrument or the tuning is relevant, it is possible to change the instrument as well as the tuning easily and quickly by the menu. But the menu appears only if you have more than one favorite instrument and more than one favorite tuning.
Every instrument has its own settings
Be aware, that every instrument has its own settings like the number of frets or the tuning. Also the Chord settings like ‘Max. number of frets per chord’, the sort order or the skill level is specific to the instrument. If you switch the instrument, you’ll automatically get the settings of the new instrument.
Viola Caipira
smartChort supports the Viola Caipira. But it is not an independent instrument at the moment. But there are 18 tunings for Viola
Caipira added to the instrument Viola. So choose the Viola as an instrument and change the tuning to one of the Viola Caipira.
Skill levels
As smartChord has a large set of instrument-specific ‘instrument and chord settings’, a useful preset is done for the different skill levels. If you change the skill level for the instrument, the settings will change accordingly. The Basic skill level for example provides a preselection of common chords. You will just see simple types of chords and fingerings. The expert mode offers many more chords and fingerings for ambitious amateur musicians as well as for professionals.
Instrument settings
The instrument settings are specific for each instrument. On the settings screen, you’ll get the settings for the currently selected instrument. The heading of the instrument settings category bears the name of the instrument. If you switch to the instrument Ukulele, you’ll see the settings for the Ukulele, and the header is named ‘Ukulele’.
The settings allow you to:
- select the tuning for your instrument
- set or remove a capo for the selected tuning
- determine the number of frets on your instrument. The fretboard of the smartChord tools is limited to this number. Also the fingerings are reduced to this number of frets
- define if you want to the notes shown on the fretboard
- whether you want to see fret markers and where they are located
- define the fret marker color
- choose the sound most similar to your instrument. It is used e.g. to play a chord or a scale. Unfortunately, no smartphone will reproduce the sound of your instrument in a realistic way

Instrument favorites
You can define your favorite instruments on the ‘Choose instrument’ screen. Just check the ‘Favorite’ checkbox for the instrument.
If you have more than one favorite instrument, you’ll get a menu item to change the instrument easily and quickly by the menu. At least in every feature, where the instrument is relevant.
The list of favorite instruments is used when you change the instrument by the menu of the feature.
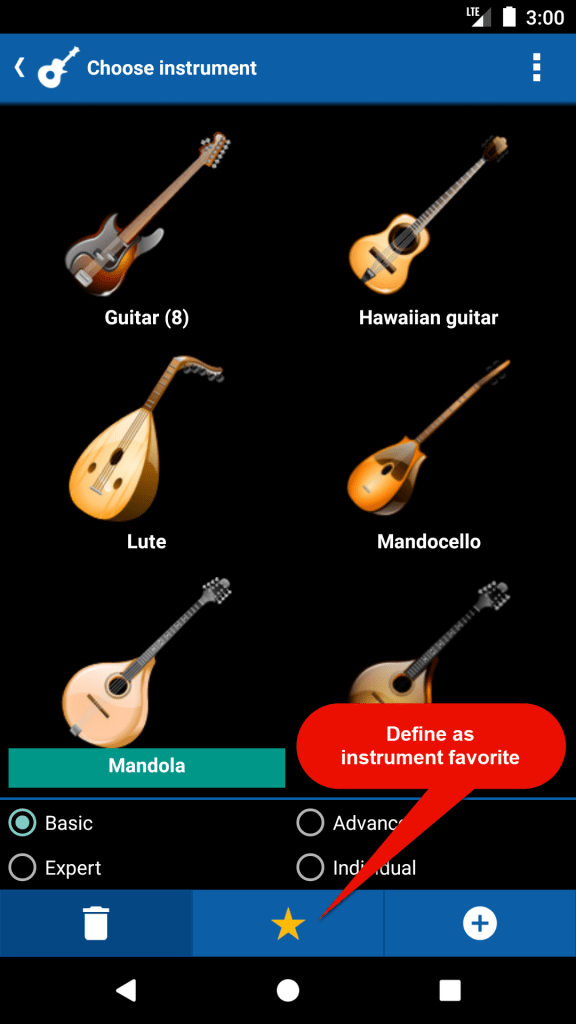


Custom instruments
You can create additional instruments with their own ‘instrument’ and ‘chord’ settings. These settings are very important to get the best fingering results. Please refer to the most important settings. Custom instruments are seamlessly integrated and available in all features and do not differ from the ‘build-in’ instruments.
Tip: Custom instruments give you the possibility to easily change all the instrument and chord settings (more than 20) at once. Just switch the instrument.