Settings
Settings screen
smartChord is highly customizable to suit your needs. Each tool comes with specific settings, offering a wealth of options to explore. It’s worth delving into these settings, as they hold valuable features.
You can access the settings via the ‘⁝‘ menu. In most tools, you can also reach the settings with a swipe down gesture, although this gesture is tool-specific in some cases.
Please note: Settings are specific to your device and are NOT part of the synchronization.



Categories
To keep the settings organized, they are divided into categories, each with its own icon an title. Only the setting categories relevant to the corresponding tool are displayed. You can collapse and expand each settings category and use the menu to collapse and expand them all together. Many categories contain options that are relevant to multiple tools. These categories are the part of the settings of these tools.
Options
Each category contains different types of options. Simply click on an option to change it. Each option has a name, typically includes a description and the current setting is also visible. If you are familiar with the options, you can hide the description for a better overview
Tips
- There is a full-text search for the settings, which helps you find and explore specific options quickly
- Additionally, the toolbar is a fantastic way to customize your tools
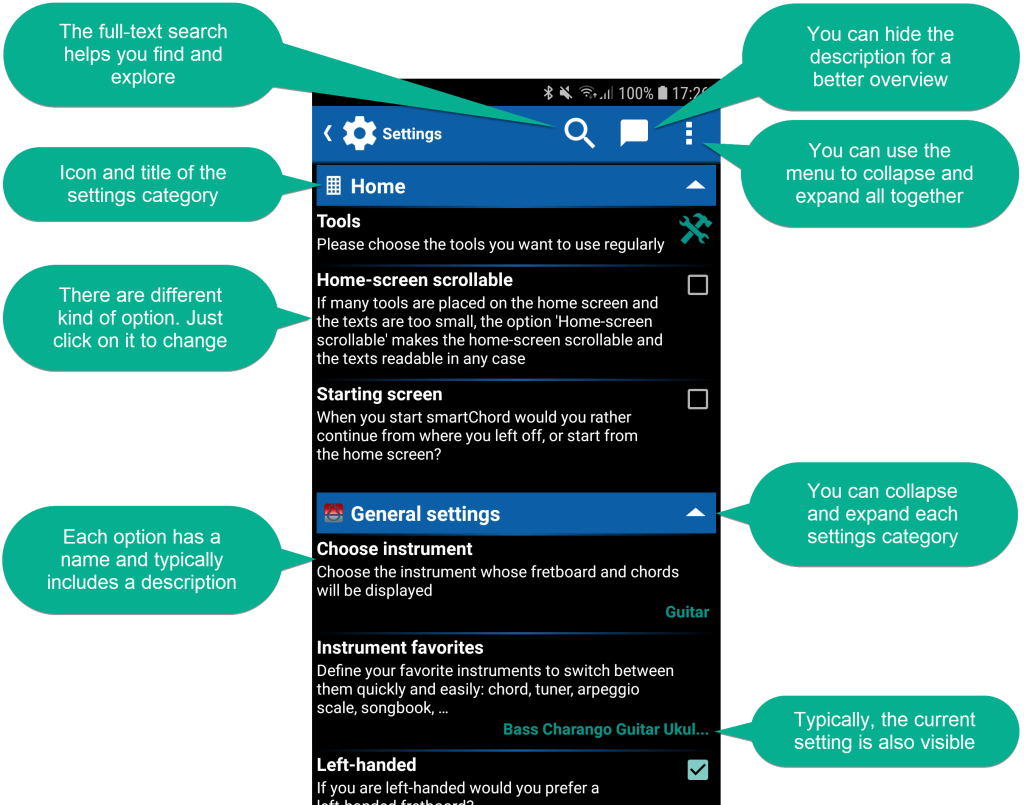
Settings reference
Home
Tools
Please choose the tools you want to use regularly
Home-screen scrollable
If many tools are placed on the home screen and the texts are too small, the option ‘Home-screen scrollable’ makes the home-screen scrollable and the texts readable in any case
[ No ]
General settings
Choose instrument
Choose the instrument whose fretboard and chords will be displayed
[ Guitar ]
Instrument favorites
Define your favorite instruments to switch between them quickly and easily: chord, tuner, arpeggio scale, songbook, …
[ Guitar Ukulele ]
Starting screen
When you start smartChord would you rather continue from where you left off, or start from the home screen?
[ No ]
Left-handed
If you are left-handed would you prefer a left-handed fretboard?
[ No ]
Language
Which language would you like to use while working with smartChord?
[ English ]
Cloud
Which cloud do you want to use to synchronize your data?
No auto-rotate screen
Prevents auto-rotation of the display while turning your smartphone
[ No ]
Cycling control wheels
For some settings wheels are used (e.g. to adjust time settings). Usually the wheel will stop at either end of its range. However, cycling means the wheel will wrap around at the end of its range
[ Yes ]
Show tips
When activated, the tips dialog comes up, if new tips are available.
[ No ]
Reset tips and hints
Use this setting to reset all tips and hints again
Reset settings…
All settings will be reset to the original values
App system settings
Go to the system settings to change permissions
Show error dialog
If you have problems with smartChord, enable this setting. You’ll get a dialog each time smartChord detects an error. From this dialog, you can send us essential information to fix the problem
[ Yes ]
Names
Tone names
Which kind of tone names do you prefer for the notes, chords and scales?
[ C-D-E-F-G-A-B ]
Accidentals
Which musical symbols (accidentals) do you prefer?
[ C-Db-D-Eb-E-F-Gb-G-Ab-A-Bb-B ]
Fretboard info
What kind of information would you like to be shown on the fretboard (the option ‘fingering’ is not active everywhere)
[ Notes (Settings) ]
Helmholtz octave notation
International Pitch Notation is the default (e.g. C4). Would you like to switch to Helmholtz Pitch Notation (e.g. c’)?
[ No ]
Show octaves in tuning
Option to show the octaves for the notes in the tuning (e.g. E-A-D-G-B-E or E2-A2-D3-G3-B3-E4)
[ No ]
Appearance
Theme
smartChord is available in different dark or light color combinations. Dark themes are more suitable for playing on stage and save your battery power. The theme change affects just screens that are opened subsequently
[ Waikawa Dark ]
Color scheme
Color schemes help you to distinguish the different notes or intervals of chords, arpeggios, scales and the Circle of Fifths at a glance. smartChord offers different color combinations, just pick your favorite one. This feature is reserved for PLUS users
[ Color scheme 33 ]
Color scheme binding
When activated, each color of the color scheme is associated to a note, otherwise to an interval
[ No ]
Semitones
When activated, the semitones on the fretboard are shown smaller
[ No ]
Sound
Sound
Plays the chord by touching a fret on the diagram
[ Yes ]
Duration
Determine the duration of a tone or chord (in ms)
[ 200 ]
Interval
Interval between the tones in the chord (in ms)
[ 60 ]
Optimize volume
Unfortunately not all Android devices behave similarly; in particular, the metronome. Just try multiple settings to find the best
[ 1 ]
Table of contents
Sort
Sorts the list of the stored entries by different criteria. Handling of favorites is defined in the settings
[ Name (ascending) ]
Favor favorites
If activated, favorite items are sorted before all others
[ No ]
‘Table of contents’ mode
If activated, the screen ‘Table of contents’ is opened before the feature itself. There you can select one of the stored items to open the item with the feature. If we take the songbook as an example. With the ‘Table of contents’ mode activated, the ‘Table of contents’ of the songbook is shown if you start the songbook. There you can select a song and the Songbook is started to show the song. If you go ‘Back’ from the songbook, the ‘Table of contents’ is shown again. With the ‘Table of contents’ mode deactivated, the songbook is started immediately with the last song. To open the ‘Table of contents’, you have to use the ‘Folder’ menu
[ No ]
Display categories
When activated, the categories of the items are shown
[ Yes ]
Edit categories
Show timestamps
Shows the timestamps when the items were last modified or viewed
[ Yes ]
Search
Search mode
This setting determines whether you want to search for name or content. Search for content is not supported for each item type. The search terms can be logically linked with ‘AND’, ‘OR’, ‘(‘ and ‘)’. If no logical operator is specified, the terms are linked with ‘AND’. The search also supports the wildcards ‘?’ for any character and ‘*’ for 0 or more characters
[ Name ]
Case sensitive search
[ No ]
Tuning
Select the tuning for your instrument. Please note, some instruments do not support some tunings and strings might break if tuned too high
[ Standard
E-A-D-G-B-E
]
Capo
On which fret would you like to place the capo?
[ No capo ]
Number of frets
Determine the number of frets on your instrument to display only fingerings which are playable for you
[ 20 ]
Show notes
Would you like to have the notes shown on the fretboard?
[ Yes ]
Show fret markers
Fret markers help your orientation on the fretboard
[ Yes ]
Fret marker positions
Define fret marker positions
[ 3 5 7 9 12 15 17 19 21 24… ]
Fret marker color
Choose sound
Please choose the sound most similar to your instrument. Unfortunately no smartphone will reproduce the sound of your instrument in a realistic way
[ Acoustic Guitar (nylon) ]
Level
There are various ‘chord’ settings that affect the level of difficulty and affect the displayed chords and fingerings. Here you can make a self-assessment, with which you define all settings at your level. Please note that this may change the chord settings that you have already made.
[ Professional ]
Filter
To make the huge list of chord types more manageable, it is possible to filter the chord types (e.g. to your favorites)
[ Diminished ]
Sort
Sorts the list of fingerings according to your selection. ‘Default’ is the standard selection focusing on the sound. But keep in mind – your favorite fingerings always take priority
[ Default ]
Max. frets per chord
It is the number of frets you have to span with your fingers. More than 5 frets are difficult to play – maybe not even possible. A higher number leads to a larger number of possible fingerings. But they could be too difficult for you. A low number leads to fewer fingerings or even no result
[ 5 ]
Max. number of fingers
This means the number of fingers with which you can grasp a chord. Four is normal. The thumb is not counted because it is only the opponent at the back of the neck. If you are a beginner or you have a handicap, you can reduce this number. The fingering will be easier, the selection and the sound will usually suffer
[ 5 ]
Show barré chords
Deactivate this option, if you are not able to play barré chords. They will be filtered out. But we would like to encourage you to learn them. It is worth the effort
[ Yes ]
Show only barré chords
Would you like to have only barré chords displayed?
[ No ]
Show muted chords
Should chords with muted strings be displayed also?
[ Yes ]
Show no open strings
Would you like to hide chords with open strings?
[ No ]
Show most difficult chords
Would you also like to see difficult chords (i.e. chords needing 5 fingers)? Professionals and highflyers with magic hands will find a huge variety of fingerings here
[ No ]
Mandatory root
A chord’s deepest tone is the root and leads to its name. If you disable this option, this rule will be invalidated and you will get chord inversions. This is used often on instruments with fewer strings like a Cigar Box Guitar or a Ukulele as an inverted chord is sometimes the only possibility to play a chord
[ Yes ]
Allow rootless chords
If activated, chords are regarded as complete, even if the root note is dropped. It will make it easier to play a chord, as you have to play one note less. Some chords are just possible as rootless chords on instruments with few strings like a Cigar Box Guitar or a Ukulele. You can easily use rootless chords if you’re playing in a band, as often the bass player will play the root note. Or use it, if you like the ‘jazzy’ sound of rootless chords (see more: https://www.thejazzpianosite.com/jazz-piano-lessons/jazz-chord-voicings/rootless-voicings)
[ No ]
Major and Minor without 5th
Should Maj/min chords lacking the 5th be called Maj/min anyway?
[ No ]
Favorites
Define your favorite chord types
[ 4 7 mmaj7 m11 m7 ]
Mode
By this mode, you define the basis on which to choose a chord
[ Chord type ]
Range
Limits the chords to a range of the fretboard
[ 1 – 20 ]
Common chord settings
Favor fingering pattern
If activated, also non fingering favorites are treated as favorites, if their fingering pattern is the same as a fingering pattern of one of your fingering favorites. Example: If the F barré chord is one of your fingering favorites, all other barré chords, like e.g. the G barré chord, with the same grip shape are also treated as favorites. They are marked with a blue star
[ Yes ]
CAGED system
If activated, the fingerings obeying the patterns of the CAGED system are automatically favored
[ Yes ]
Common chord type favorites
Define your favorite chord types across all instruments
[ 7 dim m ]
Chord name
Slash
Would you like to include slash chords?
[ No ]
Inversion
Would you like to include inverted chords?
[ No ]
Incomplete
Would you like to include incomplete chords (e.g. without 5th)?
[ No ]
Allow rootless chords
If activated, chords are regarded as complete, even if the root note is dropped. It will make it easier to play a chord, as you have to play one note less. Some chords are just possible as rootless chords on instruments with few strings like a Cigar Box Guitar or a Ukulele. You can easily use rootless chords if you’re playing in a band, as often the bass player will play the root note. Or use it, if you like the ‘jazzy’ sound of rootless chords (see more: https://www.thejazzpianosite.com/jazz-piano-lessons/jazz-chord-voicings/rootless-voicings)
[ No ]
Sound
Play the note when a fret is touched on the fretboard diagram?
[ No ]
Just one result
Would you like only the most common chord name displayed?
[ No ]
Chord progression
Auto save
If activated, the changes are automatically saved when leaving the screen
[ No ]
Count in
Would you like to count in? If you do so, how many beats would you like to have?
[ 0 ]
Choose sound
Please choose the sound most similar to your instrument. Unfortunately no smartphone will reproduce the sound of your instrument in a realistic way
[ Acoustic Guitar (nylon) ]
Accented
Please choose a sound for the metronome. Unfortunately no smartphone will reproduce the sound of your instrument in a realistic way
[ Low Agogo ]
Unaccented
Please choose a sound for the metronome. Unfortunately no smartphone will reproduce the sound of your instrument in a realistic way
[ Cabasa ]
Interval
Interval between the tones in the chord (in ms)
[ 40 ]
Keep screen on
Your display will remain active – even without touching it – which will increase your smartphone’s battery consumption
[ No ]
Arpeggio
Arpeggio fretboard mode
Choose ‘pattern’ to limit the view to one pattern instead of showing all notes on the fretboard
[ Fretboard ]
Max. frets per pattern
What is the maximum number of frets to use in the pattern (if possible)?
[ 6 ]
Sound
Play the note when a fret is touched on the fretboard diagram?
[ No ]
Keep screen on
Your display will remain active – even without touching it – which will increase your smartphone’s battery consumption
[ No ]
Circle of fifths
Mode
Choose between the ‘Circle of fifths’ and the ‘Scale-circle’
[ Circle of fifths ]
Sound
Should the chord be played when touched in the circle of fifths?
[ Yes ]
Chord structure
[ Triad ]
Allow rotation
If rotation is allowed, you can switch the key by dragging the circle of fifths
[ No ]
Simplified names
The Circle of Fifths is a theoretical construct. By obeying its rules, unusual note names may come up (e.g. E#). By selecting simplified names only, the names used in common practice will be displayed (i.e., F instead of E#). The names used are determined by your settings in: General settings -> Tone names
[ No ]
Show legend
[ No ]
Show chord accidentals
If activated, only the selected chord’s accidentals are displayed, otherwise the key’s accidentals
[ No ]
Bass clef
Would you like to use the bass clef instead of the treble clef?
[ No ]
Show chords
[ Yes ]
Show piano
[ Yes ]
Show scale
[ No ]
Keep screen on
Your display will remain active – even without touching it – which will increase your smartphone’s battery consumption
[ No ]
Drum machine
Auto save
If activated, the changes are automatically saved when leaving the screen
[ No ]
Drum kit
Auto save
If activated, the changes are automatically saved when leaving the screen
[ No ]
Ear training
Mode
Tap to select a mode of ear training
[ Tones ]
Choose sound
Choose the instrument whose notes and chords you would like to hear. Unfortunately, smartphones do not reproduce instrument sounds realistically
[ Acoustic Guitar (nylon) ]
Octave range
Select the range of octaves over which notes or chords will sound
[ C4 – C4 ]
Training mode
Please choose your preferred training mode
[ Lab by lab ]
Automatically continue
Automatically and continuously steps to the next riddle
[ Yes ]
Fretboard explorer
Keep screen on
Your display will remain active – even without touching it – which will increase your smartphone’s battery consumption
[ No ]
Create quiz
Quiz type
Choose between the different quiz types for your exercise. Either you have to identify what you see on the fretboard or you have to enter the answer using the fretboard
[ Locate chord ]
Just whole notes
When activated, just whole notes are queried and semitones are ignored
[ Yes ]
Scope
The scope defines the set of items queried in the quiz
[ Cm, D7, F, Gm ]
Any fingering
When activated, any fingering is possible
[ Yes ]
Question view
Choose the view which presents the question
[ Musical notation ]
Answer view
Choose the view where you can enter your answer
[ Fretboard ]
Training mode
Please choose your preferred training mode
[ Lab by lab ]
Duration unit
[ Minutes ]
Duration
[ 1 ]
Maximal duration per question
This option lets you define a maximal duration in seconds, in which you’ll have to answer a question
[ Unlimited ]
Range
Limits the questions to a range of the fretboard
[ 0 – 6 ]
Visible range
[ 0 – 8 ]
Hide fret numbers
If activated, the fret numbers are not displayed
[ Yes ]
Strings
Here is the possibility to hide any strings to concentrate on the remaining ones
[ E A D G B E ]
Tuning
Choose the tuning from the favorites you have selected in the instrument’s settings
[ Standard
E-A-D-G-B-E
]
Instrument
Choose the instrument whose fretboard and chords will be displayed
[ Guitar ]
Bass clef
Would you like to use the bass clef instead of the treble clef?
[ No ]
Key identifier
Mode
There are different ways to enter the chords or notes to determine the scale/key
[ Notes ]
Fretboard
Do you want to use the fretboard to enter the notes?
[ Yes ]
Piano
Do you want to use the piano to enter the notes?
[ No ]
Sound
Play the note when a fret is touched on the fretboard diagram?
[ No ]
Lyrics pad
Auto save
If activated, the changes are automatically saved when leaving the screen
[ No ]
Keywords
You can use keywords to better structure the text. If a line begins with a keyword, it is automatically highlighted. Upper and lower case is not distinguished
[ Verse, Pre-chorus, Outro, Intro, Interlude, Chorus, Bridge, post-chorus ]
Font size
[ 18 ]
Language word-finder
Which language do you like to use with the word-finder?
[ English ]
Metronome
Auto save
If activated, the changes are automatically saved when leaving the screen
[ Yes ]
Time signature
Please select your desired time signature
[ 4/4 ]
Just first beat accented
By using this setting only the first beat will be accented: e.g. using a 4/4 time signature this means: ‘strong – weak – weak – weak’ instead of ‘strong – weak – medium – weak’
[ No ]
Background
Would you like to have the metronome sounding in the background while you are using your smartphone for something else?
[ Yes ]
Dimming
Would you like to turn off the screen while the metronome is sounding in the background?
[ No ]
Flash
Flashes the screen on every beat
[ No ]
Mute
Turn off the sound
[ No ]
Vibrate
Would you like your smartphone to vibrate on each beat?
[ No ]
Accented
Please choose a sound for the metronome. Unfortunately no smartphone will reproduce the sound of your instrument in a realistic way
[ Low Agogo ]
Unaccented
Please choose a sound for the metronome. Unfortunately no smartphone will reproduce the sound of your instrument in a realistic way
[ Splash Cymbal ]
Timer
Determine your exercise time
[ 00:00:09 ]
Keep screen on
Your display will remain active – even without touching it – which will increase your smartphone’s battery consumption
[ Dim ]
Metronome speed trainer
Speed trainer
If the speed trainer is active, the speed is accelerated according to the settings below
[ No ]
Loops
Number of loops of increasing speed
[ 10 ]
Repeats per loop
Define the number of repeats per loop
[ 10 ]
BPM per loop
Define the number of additional BPM (Beats Per Minute) after a loop
[ 2 ]
Notepad
Auto save
If activated, the changes are automatically saved when leaving the screen
[ Yes ]
Font size
[ 18 ]
Pattern
Auto save
If activated, the changes are automatically saved when leaving the screen
[ Yes ]
Sound
Plays the tabulature by touching the TAB view
[ No ]
Switch between favorites
If enabled, only switches between favorites
[ No ]
Playground
Auto save
If activated, the changes are automatically saved when leaving the screen
[ Yes ]
Mode
Please select one of the instrument modes
[ Chord per fret ]
Choose sound
Please choose the sound most similar to your instrument. Unfortunately no smartphone will reproduce the sound of your instrument in a realistic way
[ Acoustic Guitar (nylon) ]
Sustain
Duration of the sustain in seconds (for some sounds there is no effect)
[ 1 ]
Show notes
Would you like to have the notes shown on the fretboard?
[ Yes ]
Animate
Plucked strings will be highlighted
[ Yes ]
Vibrate
Would you like your smartphone to vibrate when strings are plucked?
[ No ]
Piano
Choose sound
Please choose the sound most similar to your instrument. Unfortunately no smartphone will reproduce the sound of your instrument in a realistic way
[ Acoustic Grand Piano ]
Range start with C
When activated, the visible range always starts with a ‘C’
[ Yes ]
Mark C4
When activated, the key with the note ‘C4’ is highlighted
[ Yes ]
Show all notes
Shall all notes be displayed?
[ No ]
Show active notes
Shall all active notes be displayed? This can be the notes of a selected chord or in a quiz
[ Yes ]
Show scale notes
If activated, all keys belonging to the scale are marked with the note name
[ Yes ]
Show color scheme
[ Yes ]
Practice
Auto save
If activated, the changes are automatically saved when leaving the screen
[ Yes ]
Quiz
Sound
If activated, the queried note will sound
[ Yes ]
Play sound on mistake
If activated, a buzzer sounds if the answer is wrong
[ Yes ]
Microphone threshold
Increase the threshold at which the microphone responds if too much background noise is detected
[ 416 ]
Scales
Root note
Select the scale’s root note
[ E ]
Choose scale: All
Please choose the scale you want to work with
[ Harmonic Minor ]
Scales fretboard mode
Choose ‘pattern’ to limit the view to one pattern instead of showing all notes on the fretboard
[ Fretboard ]
Direction
[ Ascending ]
Sound
Plays the scale or note by touching the scale
[ Yes ]
Keep screen on
Your display will remain active – even without touching it – which will increase your smartphone’s battery consumption
[ Yes ]
Bass clef
Would you like to use the bass clef instead of the treble clef?
[ Yes ]
Fretboard
Would you like to hide the fretboard displayed beneath the scale? This can be useful for smaller displays
[ Yes ]
Note-circle
Do you want to see the distribution of the notes?
[ Yes ]
Show piano
[ Yes ]
TAB
Show tabulature view
[ Yes ]
Max. frets per pattern
What is the maximum number of frets to use in the pattern (if possible)?
[ 5 ]
Scale filter
Blacklist scale origins
Select the scales you don’t want to use by their origins
[ African Alaska American A… ]
Blacklist scale
Select the scales you don’t want to use. Tip: Maintain the blacklist for scale origins first
[ Fifth Diminished Fifth Ma… ]
Scale favorites
Choose one of your scale favorites. If the list lacks a scale, press ‘Edit list’ to edit your scale favorites
[ D Standard (Major) F Majo… ]
Scales on fretboard
Show TAB
Show tabulature view
[ No ]
Scale name
Mode
There are different ways to enter the chords or notes to determine the scale/key
[ Song ]
Fretboard
Do you want to use the fretboard to enter the notes?
[ Yes ]
Piano
Do you want to use the piano to enter the notes?
[ No ]
Sound
Play the note when a fret is touched on the fretboard diagram?
[ No ]
Set list
Auto save
If activated, the changes are automatically saved when leaving the screen
[ No ]
Automatic start
Automatic start (scroll/audio)
[ Yes ]
Fullscreen
[ Yes ]
Show navigation buttons
[ Yes ]
Pedal configuration
Configure your pedal (e.g. PageFlip or other bluetooth device) to switch between the songs in a set list or to scroll within the songs
Set-list-link
Code
Please enter a secret code (at least 4 numbers and/or letters). Leader’ and ‘Follower’ must use the same code. This code prevents strangers from registering as followers
[ 1367 ]
Own content
When enabled, your own versions of the song are used. If no song is found with a depreciable name, the song of the ‘Leader’ is displayed
[ Yes ]
Scale factor
The scale factor changes the default text size of the songbook. This allows songs to be exchanged between devices with different sized displays (e.g. between smartphone and tablet) without having to adjust the text size with the pinch gesture in each case. A scale factor greater than 1 makes the text larger. A scale factor smaller than 1 makes the text smaller
[ 1.0 ]
Maximal file size
Please select the maximum size of a file (PDF or image) sent by the ‘Leader’. If this setting is too small, your connection is disconnected. If it is too big, it can lead to memory shortages on your device. For songs from the songbook usually 10 KB is enough
[ 5 MB ]
MIDI
Active
[ Yes ]
MIDI source
Select a MIDI source
[ AKAI – Akai LPK25 Wireless ]
MIDI source configuration
Configure your MIDI device to switch between the songs in a set list or to scroll within the songs
MIDI receiver
The selected MIDI device receives the MIDI commands from the songbook
[ Mobileer – Scope ]
Song analyzer
Chord link mode
What should happen when you click on a chord?
[ Chord dialog ]
Song writer
Auto save
If activated, the changes are automatically saved when leaving the screen
[ No ]
Show chords
[ No ]
Show piano
[ No ]
Show scale
[ No ]
Sound in edit mode
If activated, the chord will be played by touching it, even during editing
[ Yes ]
Choose sound
Please choose the sound most similar to your instrument. Unfortunately no smartphone will reproduce the sound of your instrument in a realistic way
[ Electric Grand Piano ]
Color chords
If activated, the chords are coloured according to your colour scheme
[ Yes ]
Sort chords by name
When active, chords in the gallery are sorted by name, otherwise by the order of their occurrence
[ No ]
Keep screen on
Your display will remain active – even without touching it – which will increase your smartphone’s battery consumption
[ No ]
Songbook
Auto save
If activated, the changes are automatically saved when leaving the screen
[ No ]
Intelligent line break
Intelligent line break option saves you horizontal scrolling. It breaks long lines (TABs or chord and lyrics) at the right place. Needs Android 4.4 Kitkat or later
[ Yes ]
Default scroll delay
Scroll delay in seconds. ‘Auto’ means scrolling begins after a third of the visible range
[ Auto ]
Mode
The songbook mode decides how a song is displayed and what information is visible
[ Default ]
Chord link mode
What should happen when you click on a chord?
[ Chord dialog ]
Show original chord names
If activated, it shows the chord names of the original text, otherwise they are shown according to the general ‘Tone names’ and ‘Symbol’ settings. Please note that with this setting transposing is disabled
[ No ]
Show chords
[ Yes ]
Show comments
[ Yes ]
Show lyrics
[ Yes ]
Show TAB
[ Yes ]
Swipe gesture
When enabled, swiping left or right will display the next or previous song
[ No ]
Print chords
If activated, the chord diagrams are included in the printout
[ Yes ]
Sort chords by name
When active, chords in the gallery are sorted by name, otherwise by the order of their occurrence
[ Yes ]
Songbook import
File type
Limit your search to a particular file type (sccrd = smartChord)
[ cho crd chordpro chopro s… ]
Encoding
Which encoding do your imported songs use? Common encodings are ‘US-ASCII’, ‘ISO-8859-1’ or ‘UTF-8’
[ ISO-8859-1 ]
Overwrite
Items of the same name are overwritten
[ Yes ]
Songbook search
Song content type
Limit your search to a particular song content type
[ Chords ]
Chord page
Limit your search to a particular internet site. Not every search engine does support this feature
Chord page exclusion
Exclude internet site from your search. Not every search engine does support this feature
Search engine
Change the search engine in case that your preferred internet site for chords is not listed by the default search engine
[ Google ]
Show internet address
[ Yes ]
Internet song search
Song content type
Limit your search to a particular song content type
[ Chords ]
Chord page
Limit your search to a particular internet site. Not every search engine does support this feature
Chord page exclusion
Exclude internet site from your search. Not every search engine does support this feature
Search engine
Change the search engine in case that your preferred internet site for chords is not listed by the default search engine
[ Google ]
Show internet address
[ Yes ]
Songbook metronome
Flash
Flashes the screen on every beat
[ No ]
Mute
Turn off the sound
[ No ]
Vibrate
Would you like your smartphone to vibrate on each beat?
[ Yes ]
Songbook appearance
Dark mode
The dark mode makes the user interface much darker. This can be useful for your live performance or to reduce battery consumption
[ Yes ]
Chords bold
Bold font is used for the chords in a song
[ Yes ]
Font
Various fonts are available to change the appearance of a song
[ – ]
ChordPro delimiter
To be able to see the chords better, they are framed by the delimiters left and right
[ [Am] ]
Info in full-screen mode
If enabled, the ‘Information’ area will not be hidden in full-screen mode
[ No ]
Player in full-screen mode
If enabled, the ‘Player’ (Video, Audio, …) will not be hidden in full-screen mode
[ No ]
Allow resize video
To change the video size, a handlebar is displayed under the video or YouTube player
[ Yes ]
Scale factor
The scale factor changes the default text size of the songbook. This allows songs to be exchanged between devices with different sized displays (e.g. between smartphone and tablet) without having to adjust the text size with the pinch gesture in each case. A scale factor greater than 1 makes the text larger. A scale factor smaller than 1 makes the text smaller
[ 1.00 ]
Reset
Tap to reset all the Songbook appearance settings including the color schemes
Songbook color scheme: Light
Color variant
Choose from predefined color variants
Default
Bridge
Chorus
Interlude
Pre-chorus
Verse
Highlight
Chords
Songbook color scheme: Dark
Color variant
Choose from predefined color variants
Default
Bridge
Chorus
Interlude
Pre-chorus
Verse
Highlight
Chords
Songbook color scheme: Printout
Color variant
Choose from predefined color variants
Default
Bridge
Chorus
Interlude
Pre-chorus
Verse
Highlight
Chords
Timer
Vibrate
Would you like your smartphone to vibrate when the time expires?
[ Yes ]
LEDs
Would you like your smartphone’s LED lights to flash when the time expires?
[ Yes ]
Sound
Would you like to hear a sound or a chosen song when the time expires?
[ Yes ]
Tone generator
Auto save
If activated, the changes are automatically saved when leaving the screen
[ Yes ]
Note
Please choose the frequency by selecting a note in the appropriate octave
[ A4 ]
Signal type
What kind of waveform should be used to create sounds?
[ Sine ]
Tuner
Mode
smartChord enables you to tune your instrument in different ways, offering the optimum mode for any taste and mood
[ Detailed ]
Concert pitch
Select the reference frequency of the concert pitch A4 (400 – 480 Hz, default is 440 Hz)
[ 440.0 Hz ]
Frequencies
Would you like to see the detected frequency and the frequency of the selected note?
[ Yes ]
Head
Would you like to have the instrument’s head displayed? The coloured bars indicate if and how close you are to pitch
[ Yes ]
Audio signal
Visualizing the microphone’s audio signal
[ No ]
Vibrate
Would you like your smartphone to vibrate when you hit the pitch?
[ No ]
Backup
Automatic
When enabled, backups of your settings and items such as songs or drum patterns are created automatically: /storage/emulated/0/Android/data/de.smartchord.droid/files/backup
[ Yes ]
Cloud folder
If you specify a folder in your cloud, smartChord additionally saves the backup in this folder (once a day)
[ /smartChord/backup ]
Cloud
Cloud
Which cloud do you want to use to synchronize your data?
[ DropBox ]
Edit
Font size
[ 12 ]
Text wrap
Activate this option so that long lines are broken and wrapped onto the next line
[ No ]
Language word-finder
Which language do you like to use with the word-finder?
[ English ]
Synchronize
Cloud
Which cloud do you want to use to synchronize your data?
[ DropBox ]