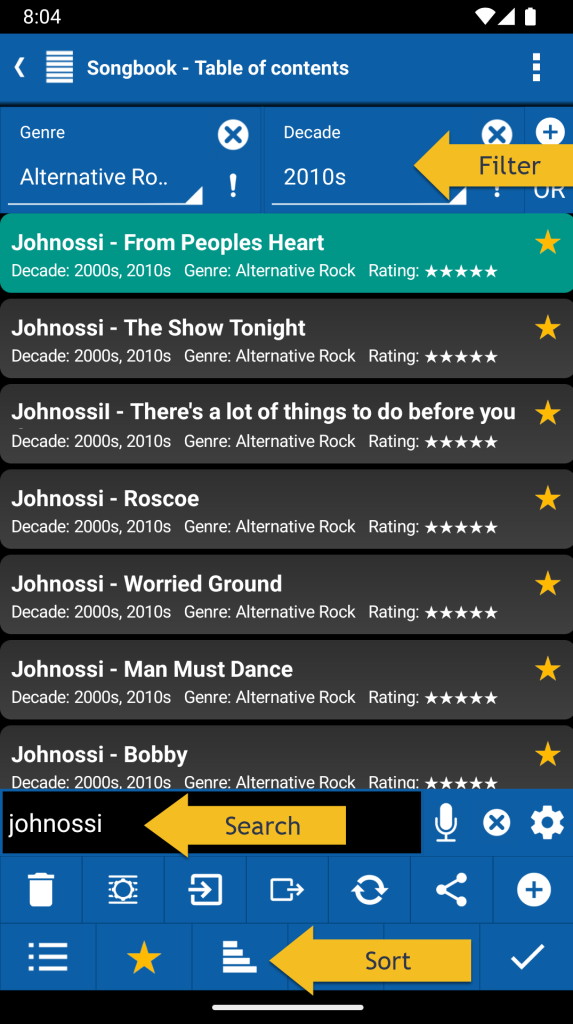User interface
The songbook is really feature-rich and can be very individually adapted. There are a lot of widgets to control the songbook. That is why it needs little explanation. The screen is divided into different sections and everything can be hidden except the song. But you can also customize the song to hide parts of it, such as chords or lyrics.

Title

- The ‘Navigation’ menu brings you back or to the home screen
- The History gives you quick access to your latest songs
- The ‘Menu’ provides functionality around the song itself like edit, transpose, …
- The ‘Folder’ menu provides functionality for handling songs:
- Find songs in the greatest internet song catalogs
- Save the found songs in the songbook and use it also offline
- ‘Table of contents’ opens the screen with powerful functionality to manage your songs:
Search, categorize, import, export, print, share, …
Toolbar
The toolbar at the bottom has three lines of buttons grouping similar tasks. The toolbar itself fades out automatically. It will appear for a while after a click on the song. But you can pin it, so it is always visible.
Show – hide – switch

The lowest row of the toolbar lets you hide or show widgets or let you switch the mode of the songbook.
Use the toggle buttons to show/hide:
- Scroller widgets, which are used to control the scroll feature of the songbook
- Chord gallery with all chord of the song
- Player, which accompanies you while you play. You can switch between different players as only one can be displayed at a time.
Use the Full-screen button to maximize the display for the song, hiding all other widgets and distractions. Use the Back button to end the full-screen mode or click the Toolbar (“….”).
Use the Pin button to keep the toolbar always visible, preventing it from being automatically hidden.
Show – hide song content
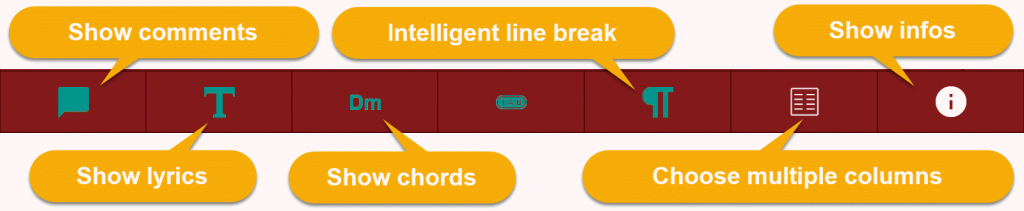
The upper row of the toolbar contains buttons to control the content of songtext and the format.
To clean up a song, you can hide the parts you are not interested in:
- Comments means every line, which is marked as a comment. For example, start a line with a hash (#) and it will be considered a comment
- Lyrics mean every line with text, but no chords
- Chords mean every line with chords
- Tabulature (TAB)
The information toggle button displays a separate section with information such as song name, time signature, duration, etc.
Intelligent line break
The intelligent line break option breaks belonging lines as a block (TABs or chord and lyrics). This allows the text to be enlarged and everything remains visible. Horizontal scrolling isn’t necessary anymore.
The first image shows the song with intelligent line break deactivated. The second image shows the song with intelligent line break activated and zoomed-in using the pinch gesture.
Note: The intelligent line break no longer works exactly if the font size is too small.

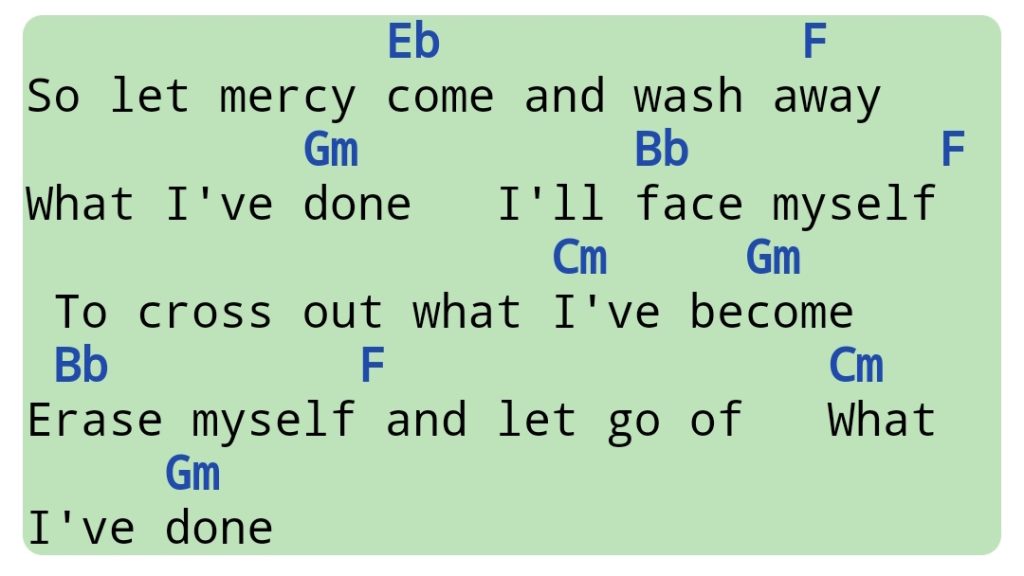
Intelligent line break optimization
The length of the text line does not fit exactly on some devices. There is an option in the settings to optimize the line length for the ‘Intelligent line break‘ so that one line uses exactly the width of the screen. Tap on the option to the ‘Optimize line length‘ dialog. Please note, that the option ‘Optimize line length’ is only visible, if the option ‘Intelligent line break’ is active.
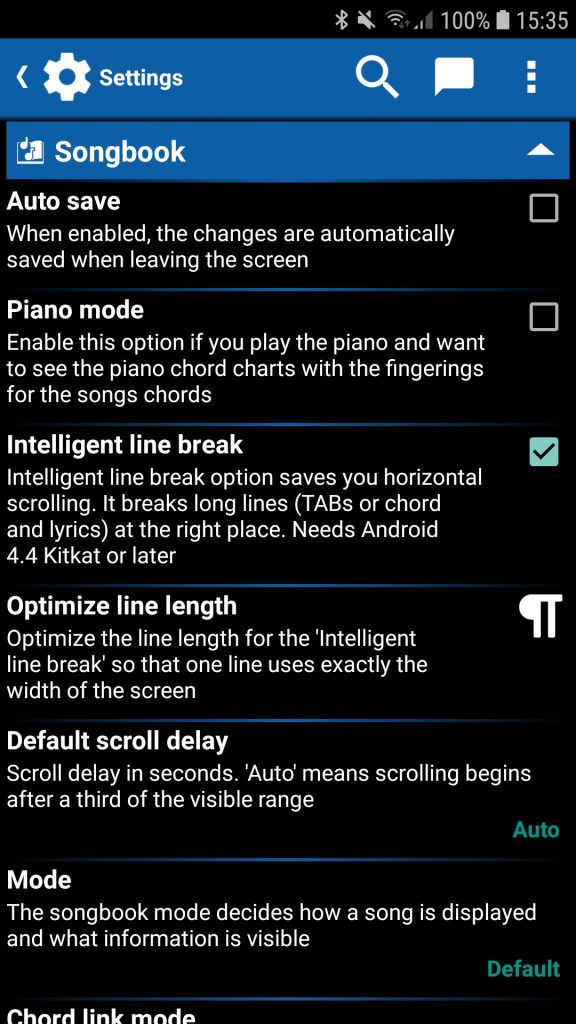
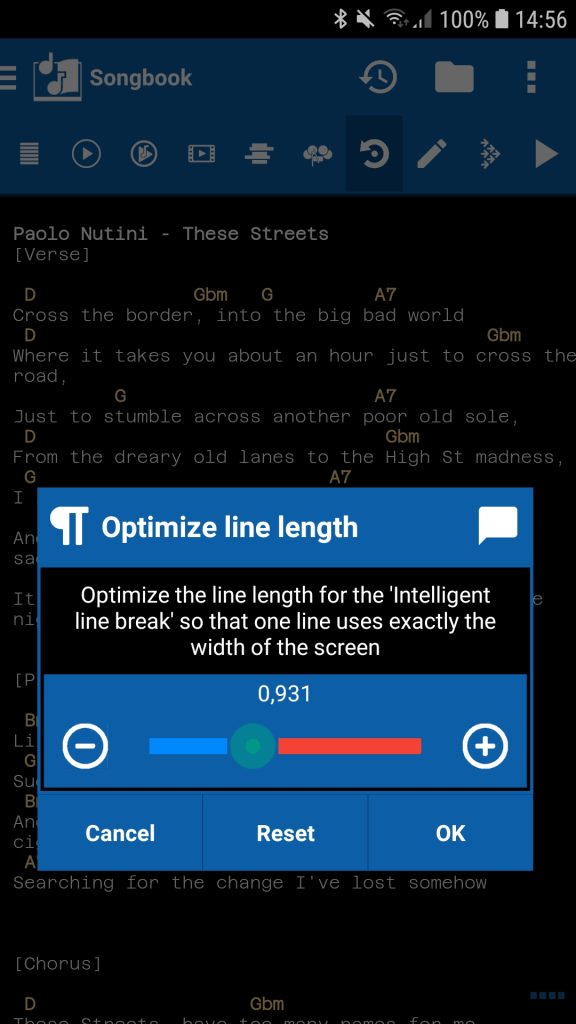
Multiple columns
The multi-column layout can present a song in 1, 2, 3 or 4 columns. So its possible to display a song with a lot of text on one screen. The multi-column layout is song-specific and can differ from song to song (needs Android 7 or newer).

Songbook modes
The songbook supports the following modes:
- ‘Default‘ is the mode where chords and lyrics are in separate lines
- ‘ChordPro‘ presents the songs in ChordPro style, where the chords are in the same line as the lyrics. This style is more compact but may be a bit confusing.
- ‘Just chords‘ shows only the chords and the structure of a song. The chords are aligned in columns.
- ‘Lyrics‘ shows only the lyrics and the structure of a song. This is the mode we would recommend if you use the songbook as a singer.

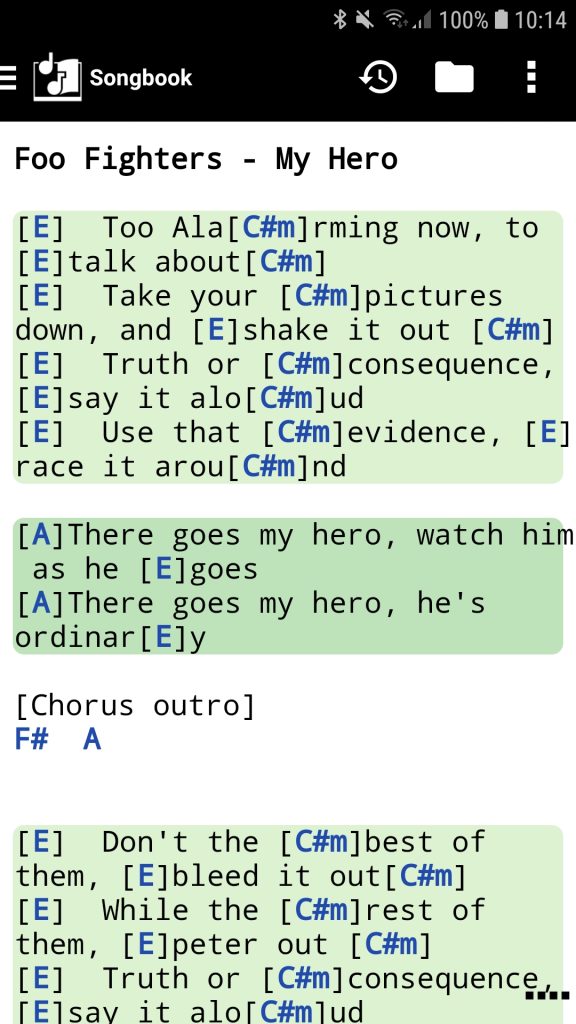


Start/Stop the player and scroller

The middle row of the toolbar contains buttons to control, start and stop the player and scroller.
Count in
- Count in runs only when a song gets started and is ignored after a pause
- Number of count in beats depends on the songs time signature (directive {time})
- Time of count in depends on the song’s tempo (BPM; directive {tempo}))
Enable player and scroller
Using the corresponding toggle buttons, you can decide whether the player or scroller is controlled via the start and stop buttons of this toolbar. If you only want to use the player, deactivate the scroller with the toggle button so that the song doesn’t scroll.
Start/stop the player and scroller
The start button becomes a stop button after the start and vice versa. ‘Back to start returns the player to the beginning and the scroller to the beginning of the lyrics. Whether the player or scroller is involved depends on the toggle buttons described above.
Scrolling
When you start a song, the Songbook scrolls your song text. Either manually or automatically. The scroll options are part of the toolbar and can be faded in or out. Learn more about it in the Scrolling chapter.

Information

There is a compact representation of the song information and a representation of the complete set of information. Switch between them with the ‘arrow’ button.
You can click on the information to change it. There is also a dedicated screen for editing this type of information, accessible from the ‘Edit -> Edit song information’ menu.
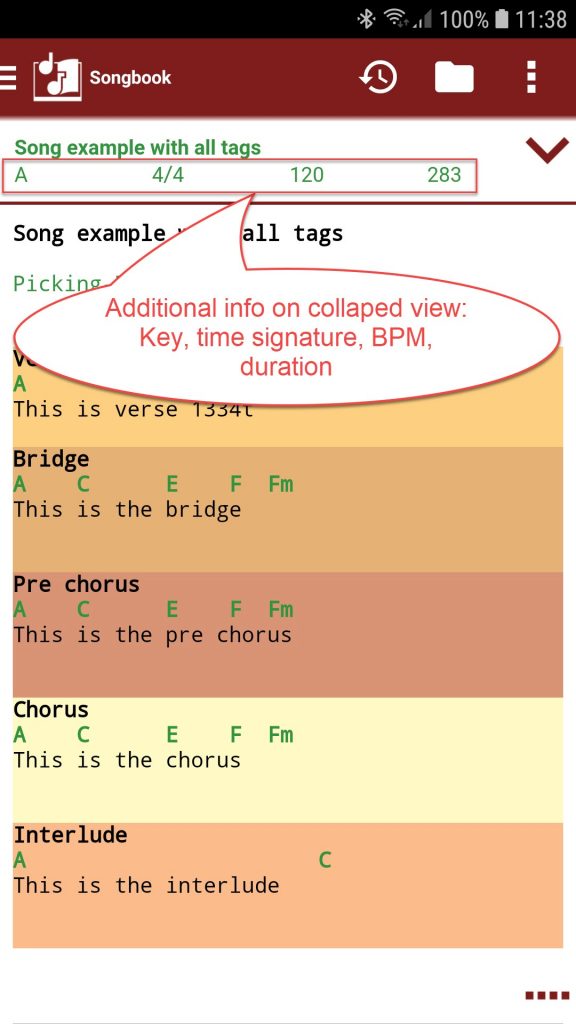

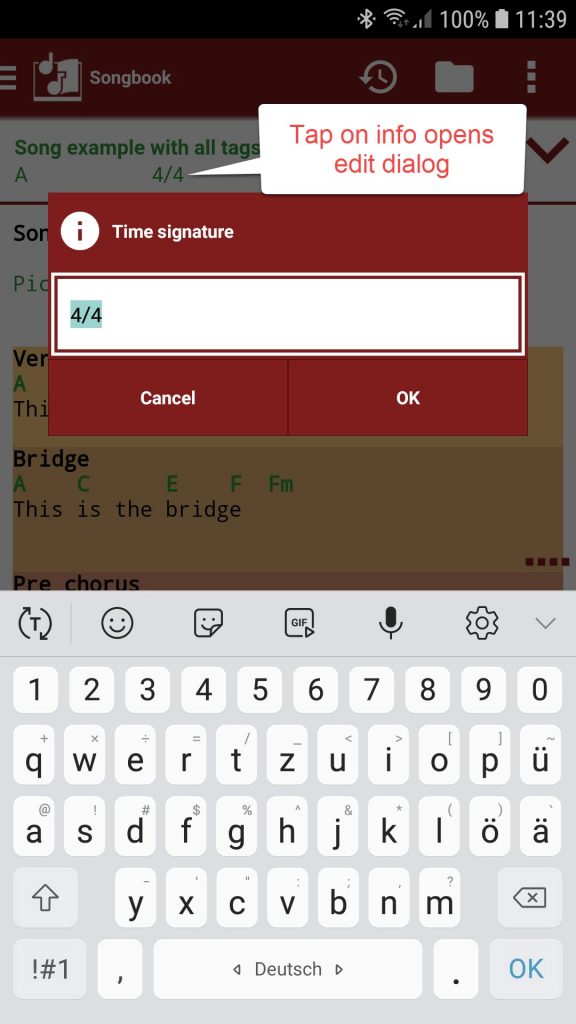
If the information view is hidden, the song name is automatically shown in the first line of the song.
Chord gallery

A click on the chord gallery plays the chord if “Sound” is enabled in general “Sound settings”.
A long press shows a menu for the chord. With it, you can get more information about the chord. Or you can change the chord or its voicing for the whole song.
Note: There is an option in the settings that determines the sorting order. Either the chords are sorted by name or by the order of their occurrence.
Songtext view
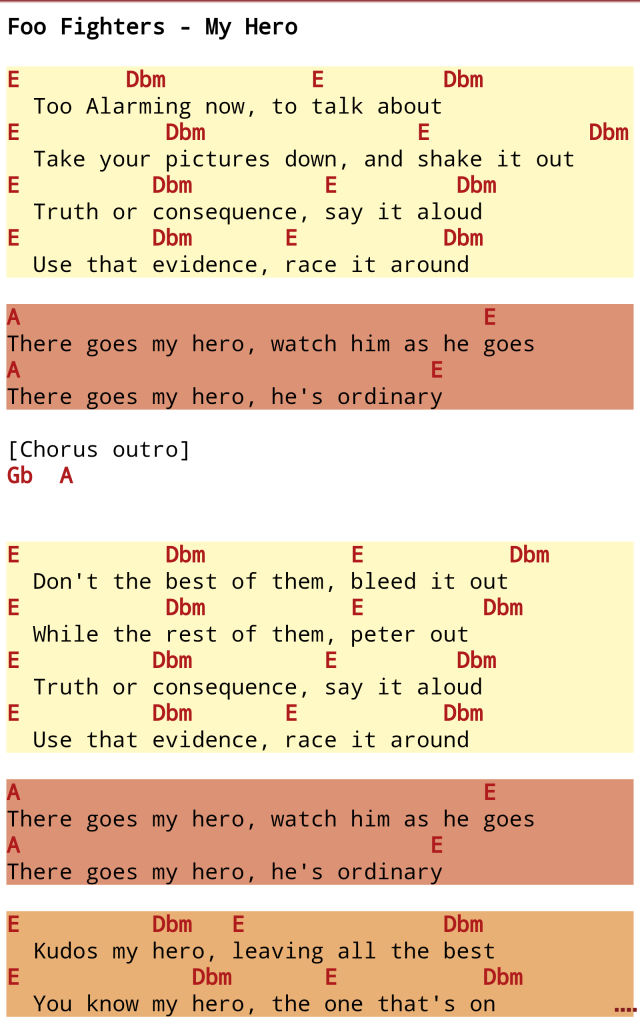
The song text itself is responsive. Tap on a chord to get a dialog with more information about it. Within this dialog, you can change the chord or its voicing for the whole song. There is an option in the settings to change this behavior. Then it plays the chord.

Tap somewhere else to get the toolbar. You can get the toolbar also with the inconspicuous button (‘….’) at the right bottom of the song text.
Double-tap starts or stops the player and/or scroller.
You can adjust the text size effortlessly by using a pinch gesture to zoom in or out.
There are a lot of options to customize the song view. Please see the songbook settings:
- Use the color options to beautify your songbook with three different color schemes:
- Bright
- Dark
- Printout
- Define the colors for the text and background of:
- chorus
- bridge
- interlude
- pre-chorus
- verse
- Define a different font

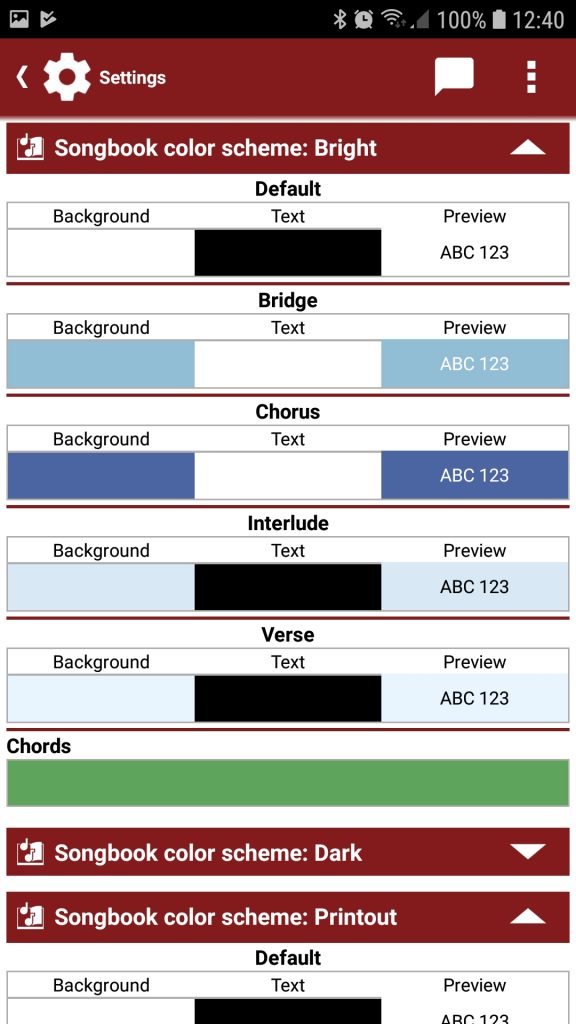






Players
There are five possible players:
◾ Audio player
◾ Drum machine player
◾ Metronome
◾ Video player
◾ YouTube player
A player can be a valuable tool for you to practice songs. You can listen to the original recording, a cover or a tutorial. This can help you to understand the melody, rhythm, tempo, and overall feel of the song. Using a player alongside the songbook can enhance your learning experience, and can make it more interactive, engaging, and effective to practice and improve your musical skills. Please see the caption Players for more information.
Change song
How to switch between your songs:
Table of Contents
Access the Table of Contents through the Folder menu (🗀). Here, you’ll find a complete list of all your songs in the Songbook.
History
Use the History button for quick access to recently used songs. Entries are sorted in chronological order, with the most recently saved songs at the top. You can also use the search function to find any song easily.
Set List
Create custom Set Lists for different occasions and play songs in a predefined order. Within a set list, you can easily switch between songs.
Swipe Gesture
Swipe left or right to navigate to the next or previous song, based on the sorting, the search and filtering settings in the Table of Contents. To enable the swipe gesture, activate the “Swipe Gesture” option in the Songbook settings.